You need a camera and microphone for the Zoom consult.
You can use a desktop computer as long as it has a camera and microphone installed or camera and microphone connected to your computer.
You can use your smartphone if it has a camera.
You will not be able to call in on a landline or cell phone. You must use your computer/smartphone audio.
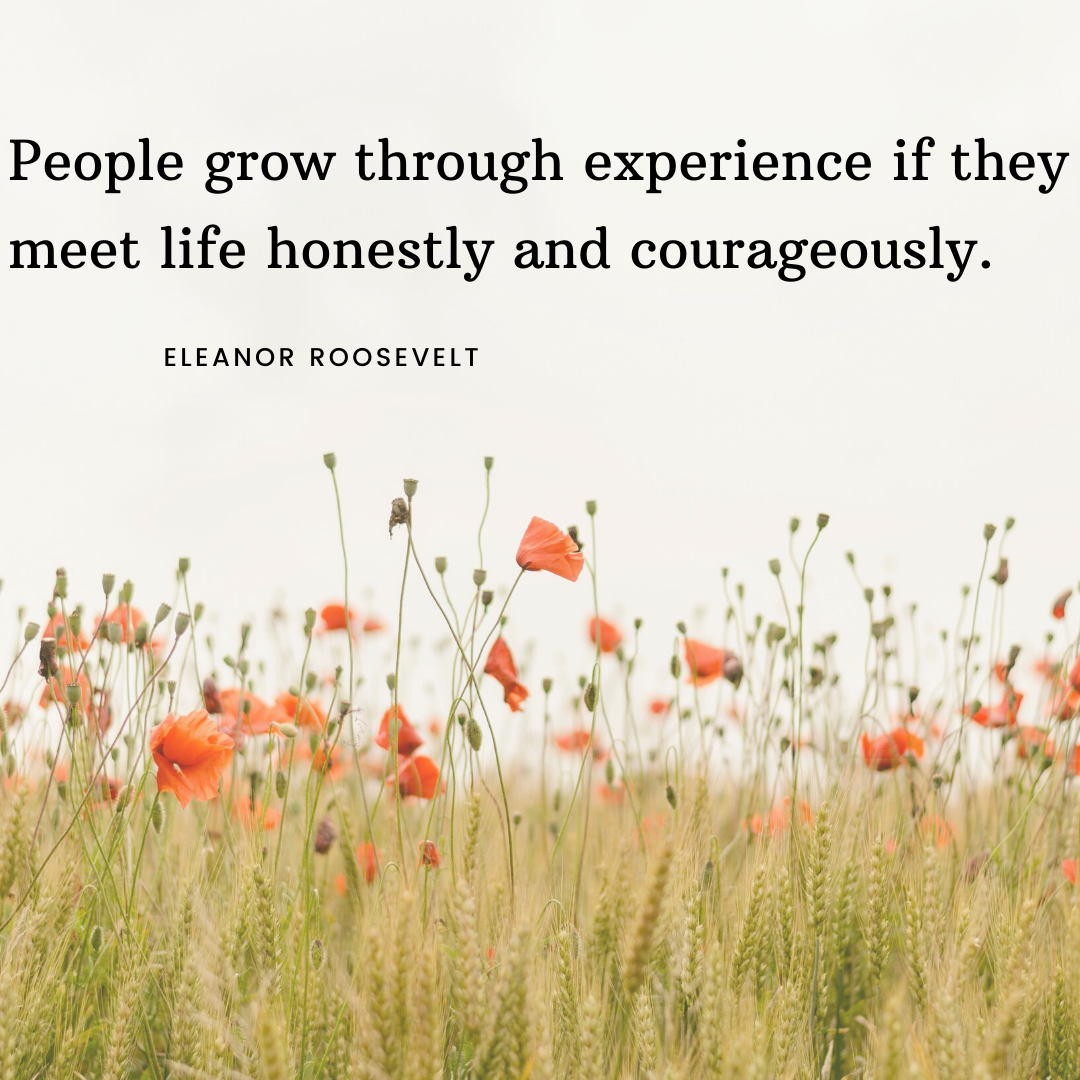
Basic Zoom Instructions
Please make sure you have Zoom downloaded on your computer or mobile device before the meeting.
At the appointed time, please click the “Join Meeting” link in the email sent to you. This email would have been sent right after booking your consultation through our website or a day or so before your consultation if you scheduled by calling our office.
Enter the Meeting ID number listed in the email with the “Join Meeting” link.
Select “Join.”
You will then be prompted to enter the passcode from the email. You will be placed in a waiting room until the attorney begins the meeting.
Detailed Zoom Instructions for Smartphone
These instructions will differ slightly depending on what kind of smartphone you are using
1. Open Booking email or email received from our office with Zoom information (if you do not have the Zoom app downloaded on your cell phone you will want to open the email a few minutes before the scheduled consult)
2. Click on the Join Zoom Meeting link found in the email
3. Download Zoom app
4. Click Install
5. Click the Join Zoom Meeting link again – in the email
6. You will see “waiting for host to start this meeting” – You will be in a waiting room until the attorney starts the consultation
7. When the attorney opens the meeting – Enter your name – enter full name so attorney can allow you into the meeting
8. Choose With Video
9. Click Start My Video
10. Click Got It
11. Click Allow
12. Click Join
13. Click Allow Audio (wifi or cellular data)
14. Click Allow Video
15. Check that the picture of the video camera in the bottom left corner is not red or has a red slash over it
a. If there is a red slash across the video camera, click on the video camera picture to Start Video
17. Check that the picture of the microphone in the bottom left corner is not red or has a red slash over it
a. This is where you can mute and unmute. If there is red slash across the microphone picture, click on the microphone to Unmute.
Congratulations – if you are using Zoom for the first time! If you have any problems connecting to the Zoom meeting, please give us a call at 913-438-1112. We are also learning and understand if you have questions regarding connecting to the meeting.
We look forward to meeting with you soon!
