Microsoft Teams Consults
You need a camera and microphone for the Teams consult.
You can use a desktop computer as long as you have a camera and microphone connected to your computer. You will not be able to call in on a landline or cell phone. You must use your computer audio.
You can use your smartphone if it has a camera.
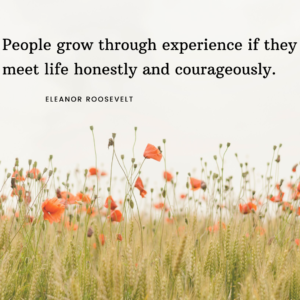
To join your Microsoft Teams Meeting: You have 3 choices!
- Continue on your desktop browser: Join a Teams meeting on the web — no download needed.
- Download the Windows app: Download the Microsoft Teams desktop app (optional) — download the app for future meetings
- Download the Smartphone app: Download the Microsoft Teams smartphone app (required) — and then go right into your meeting
Teams on Smartphone / App (download required)
These instructions will differ slightly depending on what kind of smartphone you are using:
- From you Calendar, select Join on a meeting before it’s started, or one that’s in-progress.
- Turn on your camera, select Background filters, and choose how you’d like to appear:
- Select a custom background.
- Select Blur.
- Choose your audio settings.
- Select Join now.
Teams on Desktop / Web
- In your email invite, select Click here to join the meeting.-You can also use a dial-in number and conference ID from the email to call in.
- Type your name.
- Choose your audio and video settings.
- Select Join now.
- You’ll enter in to a lobby where our Attorney will admit you.
Congratulations – if you are using Teams for the first time! If you have any problems connecting to the Teams Meeting, please give us a call at 913-438-1112. We are also learning and understand if you have questions regarding connecting to the meeting.
